Aprende a pasar contactos de iPhone a Android sin complicaciones

Tienes un móvil Android y necesitas pasar contactos de iPhone a Android, siga leyendo entonces este artículo. Con las formas más sencillas no es necesario que vayas a un servicio técnico, pues de manera manual, usando plataformas de Google podrás hacerlo. También puede que alguna app sea efectiva para hacer estas gestiones que a veces abruman a los usuarios.
Pero se indicaran los pasos en el caso contrario que desees pasar contactos de un Android a iPhone. No solo los contactos también videos, fotos o archivos con la ayuda de estas herramientas que yacen en Google, como Google Drive. Puede que te haya pasado por la mente de pasar los contactos uno a uno, mejor descártalo te dejara traumado más si cuentas con una lista enorme.
Una buena opción es guardar tus contactos en la tarjeta SD o memoria externa es el método concurrido por muchos. Así que con este último paso puedes pasar de móviles iPhone a Android o viceversa de Android a iPhone, sin restricciones.
Mediante una aplicación llamada Copy My Data
Debes descargar la aplicación denominada ‘Copy My Data’ puedes bajarla de la APP Store del sistema iOS o en la Google Play de Android. Lo mejor es que es completamente gratuita, sin necesidad de registrarte o meter correo electrónico en algún sitio. Debes descargarlo en los dos móviles donde harás el traspaso de su lista de contactos, pero colocando opciones distintas en ambos.
En uno coloca la opción ‘Copy data to selected device’ o ‘quiero copiar datos de mi dispositivo seleccionado’. Mientras que en el otro móvil colocan la opción ‘Copy data from selected device’ o ‘Copiar datos del dispositivo seleccionado’. Luego que hayas colocado la primera opción en el iPhone pulsas encima y te mostrara un número de cuatro dígitos para que lo copies y lo escribes en uno de los dos móviles.
- Luego de colocar ese código de cuatro dígitos en el otro móvil como Android, y se mostrara cuatro opciones para traspasar datos.
- Saldrá Calendario, Contactos, Fotos y videos deben seleccionar solo la opción Contactos y habilitan la pestaña.
- Pulsan luego en ‘Next’ e inmediatamente se pasan de manera rapida y fácil los contactos al otro dispositivo. Es una forma sencilla de importar tus contactos para que se agreguen a la respectiva agenda de su móvil.
Importar contactos a través del archivo de contactos
Deben saber que deben haber realizado una copia de seguridad de sus contactos en iPhone usando iCloud. Sino la tienes entonces ve a iPhone del móvil en el apartado de ID de Apple debajo sale el apartado iCloud. Verifican que la pestaña de Contactos esté habilitada en verde. Pero antes debes liberar espacio de iCloud pues a veces esta se suele congestionar de información.
Si la tienes repleta o congestionada debes liberar espacio, bien sea desechando antiguas copias de seguridad, borrando videos o fotos. Pero si o si deben tener esa copia de seguridad de contactos incluidos en iCloud para seguir los demás pasos. Ahora hecho esto van a ingresar a iCloud.com e ingresan con la ID de Apple y la contraseña y acceden al apartado de contactos.
Pasar contactos de iPhone a Android ingresando a iCloud.com
Deberá aparecer de forma correcta la copia de seguridad de cual se hizo énfasis, y se dirigen a la parte inferior izquierda. Se mostrara un icono como de rueda o engranaje, pulsan ahí y luego pulsan en la opción ‘Seleccionar todos los contactos’. También podrán elegir algunos de esos contactos usando otra opción dentro de esa última pestaña o icono de engranaje.
Dan en ‘Exportar vCard’ y luego lo añaden al escritorio, paso siguiente van al teléfono de Android y entran a la app de Gmail. Como estas en el ordenador debes enviar ese archivo que guardaste en el escritorio y enviarlo a la cuenta de Gmail de tu Android. Adjuntan el archivo de contactos y envían ese correo, ahora abren su móvil Android diríjanse a la carpeta de entrada de correo y pulsan en el correo que se acabó de enviar.
En ese correo pulsas encima del archivo el móvil le preguntara ‘Abrir con’ te sugerirá con cual app deseas importar estos contactos. Escogen la app por defecto de Contactos en Android le dan en ‘Importar vCard’ y luego pulsan en ‘Acepto’. Luego de importado eligen cual es la ubicación para guardar esos contactos bien sea en Gmail o en su memoria interna local, SIM Card, solo elija el de su preferencia.
Ahora método de migración de contactos de Android a iPhone
Este método siguiente funciona para todas las versiones de iOS, pero antes debes tener una cuenta Gmail registrada en el iPhone. Debes seguir esta ruta Configuración > Mail > Agregar una cuenta > Google luego dan en ‘Continuar’. Agregan luego el correo Gmail mismo que tienen en el Android del cual hará migración de contactos a iPhone y su contraseña.
Luego de ingresar dejan la pestaña activada de Contactos, pues en esa misma aparece también, calendarios, correos y das en ‘Guardar’. ¡Y Listo! Si se van a la app de contactos deberían aparecerles todos los contactos que tenían en Android a su móvil de iPhone.
Mediante un pendrive USB
De manera manual deben tener una tarjeta SD en el móvil iPhone, van a la app de Contactos y dan en Importar/ Exportar Contactos. Luego escogen la tarjeta SD que tengan en la ranura de su iPhone y dan en ‘Continuar’ para que se guarden en la SD. Luego el resto es sencillo sacan la tarjeta SD externa y la introducen en el otro móvil Android en su ranura correspondiente.
Basta con que entren en la app de contactos se van a los tres puntos y buscan la opción de importar contactos. Pulsan en esa opción y buscan el archivo dentro de esa memoria SD y dan en ‘Aceptar’ y listo se estará importando los contactos de manera exitosa. El archivo de los contactos es .vcf debería aparecerles como Contactos_nombre.vcf por dar un ejemplo.
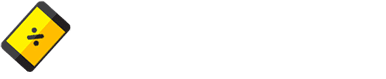
Agregar un comentario